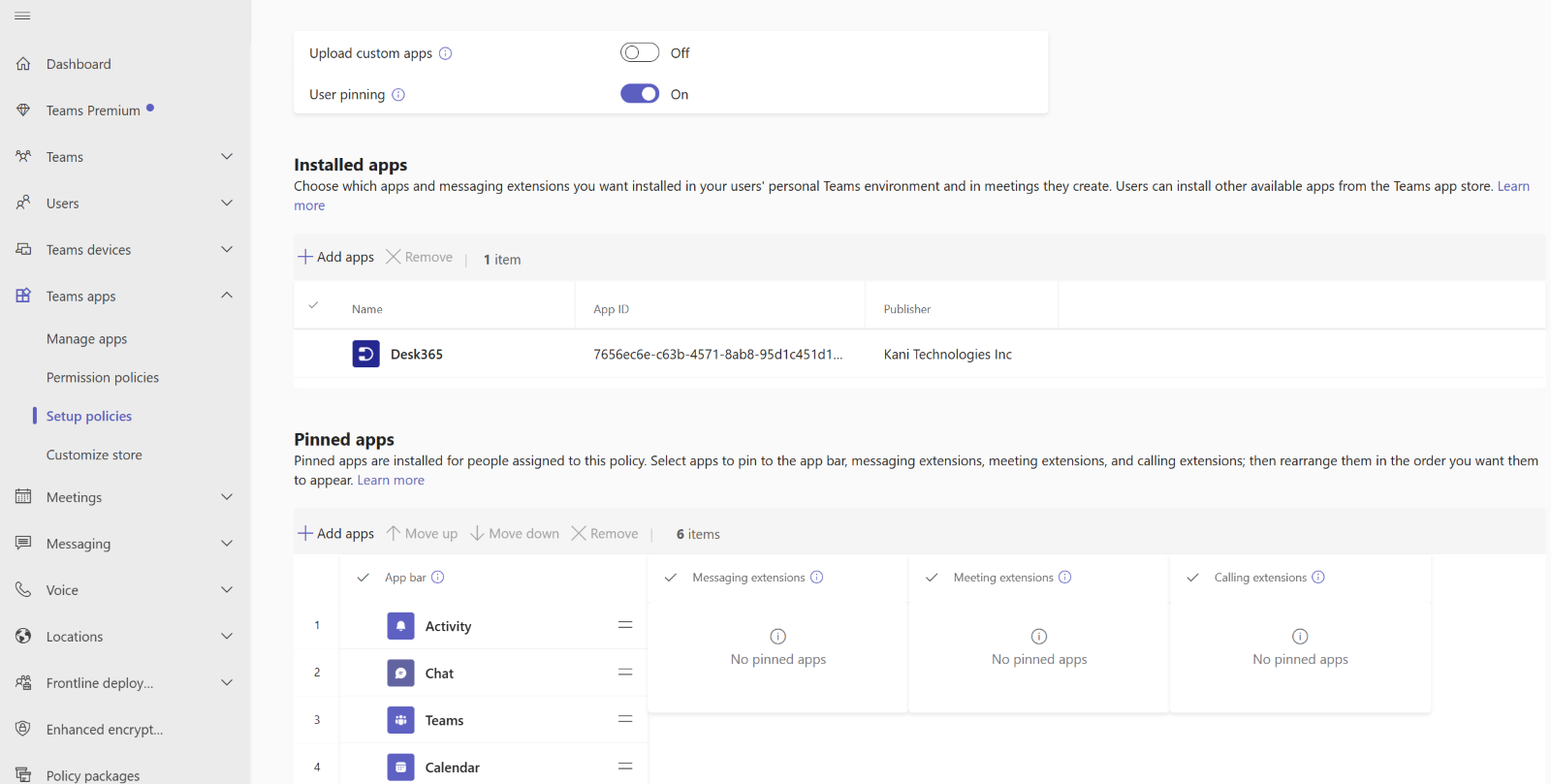
May 13, 2025
Adding apps in Microsoft Teams is like curating the ultimate tool belt for your digital workspace superheroes. With a few clicks in the Teams Admin Center, you’re not just adding features—you’re equipping your team with supercharged powers for collaboration, productivity, and maybe even a little fun along the way.
From pinning must-have apps front and center to customizing which tools are available for specific departments, deploying apps is your backstage pass to a smoother and smarter Teams experience. Whether you're rolling out project management tools, dashboards, or creativity boosters, it’s all about giving your team the perfect setup to save the day!
Ready to transform Teams into the ultimate productivity powerhouse? Let’s dive in!
To deploy apps from the Teams Admin Center, follow these steps:
1. Sign into the teams admin center
- Use your admin credentials to log in.
2. Navigate to manage apps
- In the left-hand navigation pane, go to Teams apps > Manage apps.
3. Allow or block apps
- Review the list of available apps. You can allow or block specific apps for your organization by toggling their status.
4. Set up app permission policies
- Go to Teams apps > Permission policies.
- Create or edit a policy to control which apps are available to users or groups. For example, you can allow all apps, block all apps, or allow/block specific apps.
5. configure app setup policies
- Navigate to Teams apps > Setup policies.
- Create or edit a policy to customize how apps appear in Teams for users. You can pin apps to the Teams navigation bar or prioritize certain apps for easy access.

6. assign policies to users
- Assign the permission and setup policies to users or groups. This ensures that the right apps are available to the right people.
7. Test the deployment
- Verify that the apps are deployed and accessible as intended by logging into Teams as a user with the assigned policies.
By following the steps outlined - from navigating to managing apps, allowing or blocking specific apps, setting up app permission policies, configuring app setup policies, assigning policies to users, to testing the deployment - you have taken a significant step towards enhancing collaboration and productivity for your organization. Remember that the seamless integration of apps can transform the way teams work together, making tasks more efficient and communication more streamlined. Stay proactive in adjusting app permissions and policies to adapt to changing business needs, ensuring a dynamic and tailored app experience for your Teams users.
Expedient Technology Solutions is your trusted partner for Managed IT services in Dayton, Cincinnati, Columbus, and the Ohio Valley region. Our tailored solutions are designed to meet the unique technology needs of businesses in these areas. Contact us today or visit our website to learn more about how we can elevate your IT infrastructure and boost your business operations. Learn how Expedient Technology Solutions can be your local IT support partner, whether you need help co-managing your environment or a fully supporting partner.
