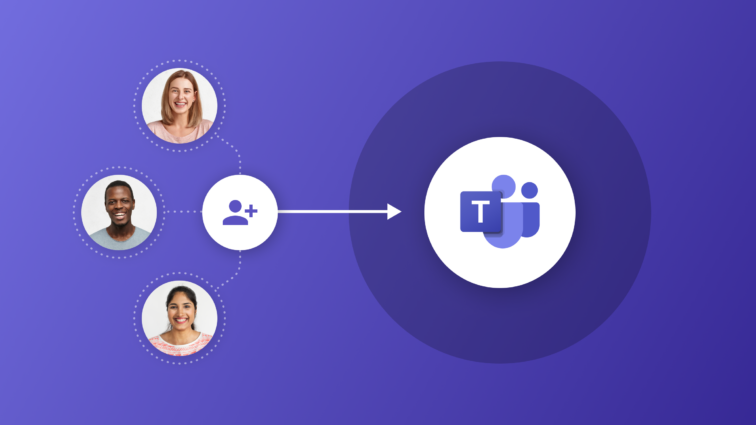
May 9, 2025
Microsoft Teams is well known for it's capability to connect organizations internally and allow for smooth collaboration, but did you know it can also be used to communicate with individuals outside your organization? Enabling External Access in Microsoft Teams Admin Center is the key to connecting with external users efficiently.
In this post, we will guide you through the step-by-step process of enabling External Access, allowing or blocking specific domains, and configuring communication options to suit your organization's needs. Stay tuned to learn how to secure your environment while broadening communication horizons and testing the functionality of External Access.
Let's dive in!
To set up External Access in the Teams Admin Center, follow these steps:
1. Sign in to the teams admin center
- Use your admin credentials to log in.
2. Navigate to External Access
- In the left-hand navigation pane, go to Users > External Access.
3. Enable External Access
- Toggle the External Access setting to On.
4. Allow or Block Specific Domains
- Under the Allowed Domains section, you can specify which external domains your users can communicate with.
- Add domains you want to allow or block domains you want to restrict.
5. Configure communication Options
- Decide whether to allow communication with Skype users or Teams users outside your organization.
Pro IT tip: This setting is important as there is a “free” Teams that could conflict with your business Teams. Turning this feature off is important to help keep your environment secure.
6. Save Changes
- Once you've configured the settings, click Save to apply the changes.
7. Test External Access
- Verify that users can communicate with external Teams or Skype users as per the configured settings.
By following the outlined steps to enable External Access, manage allowed domains, and configure communication options, you can ensure a seamless and secure connection with your external contacts. Remember to regularly review and update your settings to adapt to evolving communication needs. Test the External Access functionality to verify successful implementation and enjoy the benefits of enhanced communication capabilities.
Expedient Technology Solutions is your trusted partner for Managed IT services in Dayton, Cincinnati, Columbus, and the Ohio Valley region. Our tailored solutions are designed to meet the unique technology needs of businesses in these areas. Contact us today or visit our website to learn more about how we can elevate your IT infrastructure and boost your business operations. Learn how Expedient Technology Solutions can be your local IT support partner, whether you need help co-managing your environment or a fully supporting partner.
